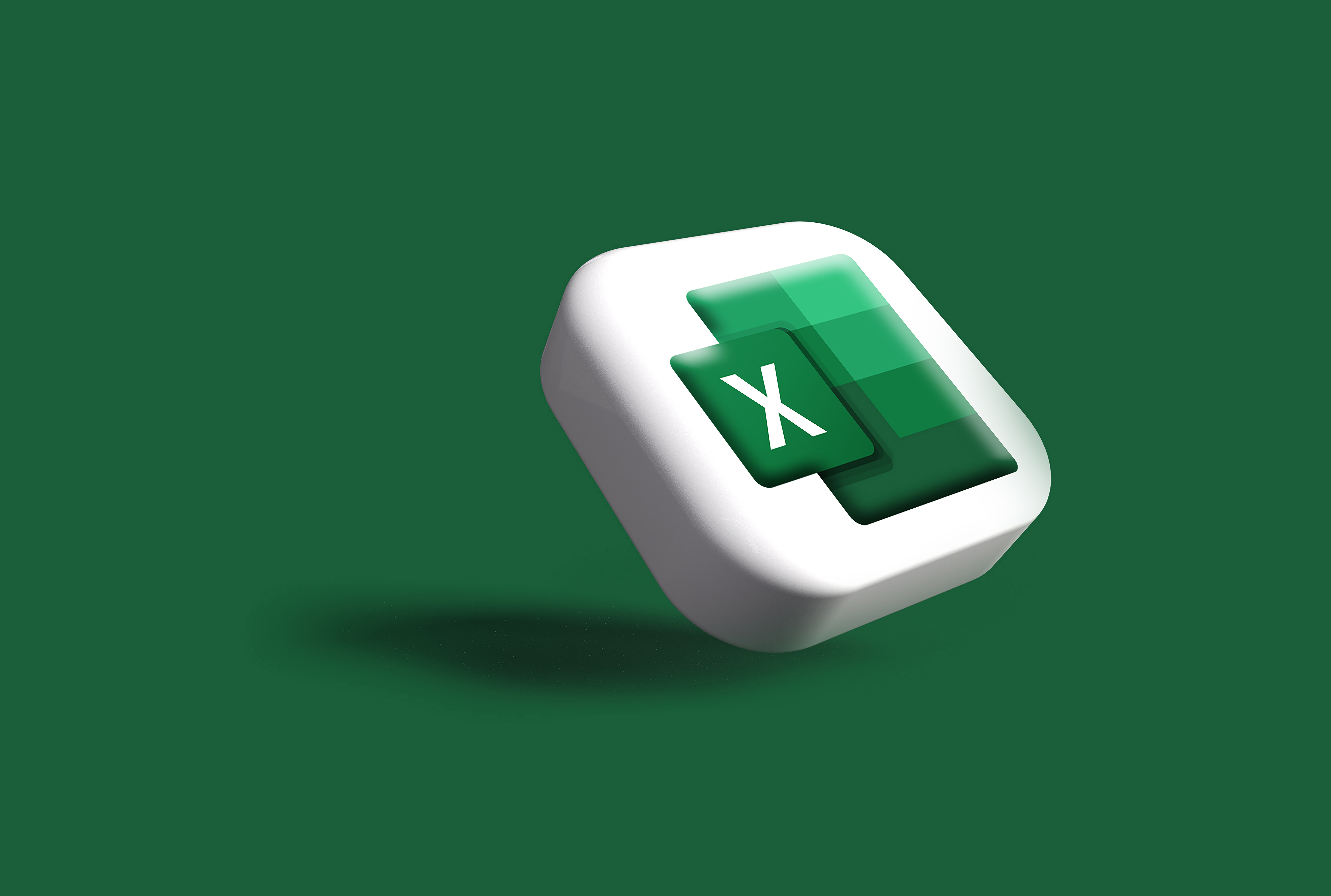
안녕하세요, 오늘은 한글이나 워드 프로그램의 메일머지라는 기능을 이용하여 한번에 여러 가지 문서작업을 하는 방법에 대해서 알려드리겠습니다.
자, 그럼 시작하겠습니다.
1. 메일머지와 연결 시킬 엑셀 파일 켜기
- 예시로 🚩이름, 생년월일, 주소를 만들고 내용을 입력했습니다.
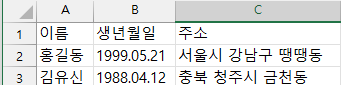
- 입력을 완료했다면 엑셀 파일을 저장해주세요.
(저는 예시로 2가지의 데이터만 입력하였습니다)
2. 한글 또는 워드 파일 열기
이제 워드 또는 한글 파일을 열어줍니다.
저는 워드를 이용해서 작성해 보도록 하겠습니다.
✅ 엑셀에서 만든 이름, 생년월일, 주소를 똑같이 작성해 주고, 도구탭에 <<편지>> 탭을 눌러주세요
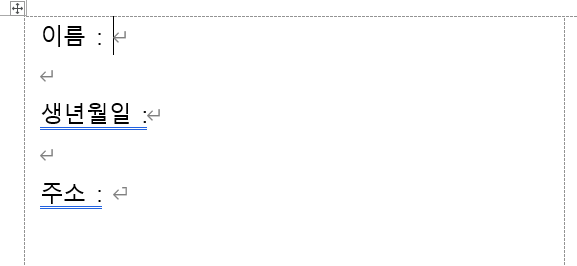
✅ <<편지>> 탭에 들어오시면 "받는 사람 선택" → 우린 엑셀파일을 이용할꺼니까 "기존 목록 사용" 을 선택해 주세요
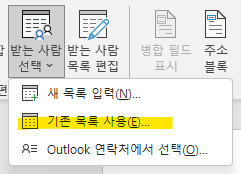
✅ 자 선택을 했으면, 테이블 선택창이 나오고 우리는 시트 1번에 데이터가 있으므로 시트 1을 선택하고 확인해 주세요

✅ 이제 엑셀파일과 연동을 했으니, 이제는 각 영역에 해당하는 목록만 선택하면 끝입니다.
아래와 같이, 편지탭에 "병합 필드 삽입"을 누르면 우리가 엑셀에서 머리말로 이용한 이름, 생년월일, 주소가 보입니다.
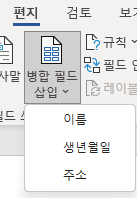
그리고 해당하는 부분에 선택해서 넣으면 형광표시 부분처럼 <<이름>> 필드가 자동으로 삽입되는 걸 볼 수 있습니다.
(+필드 부분은 🎀스타일 작용이 가능하므로, 필드 부분을 글씨체를 굵게 하거나 글씨색상 변경도 가능)
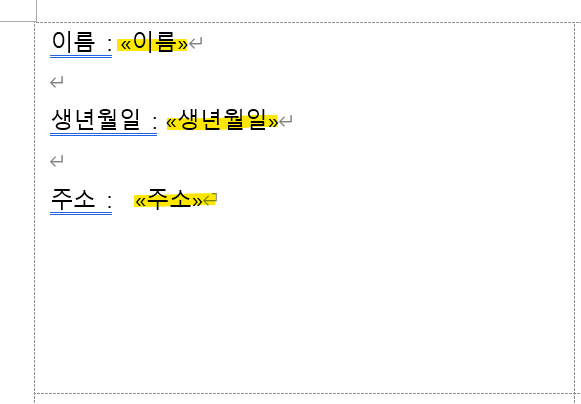
✅ 데이터 미리 보기도 가능합니다. 편지탭에 "결과 미리 보기"를 누르면 데이터가 연결된걸 미리 볼 수 있습니다.
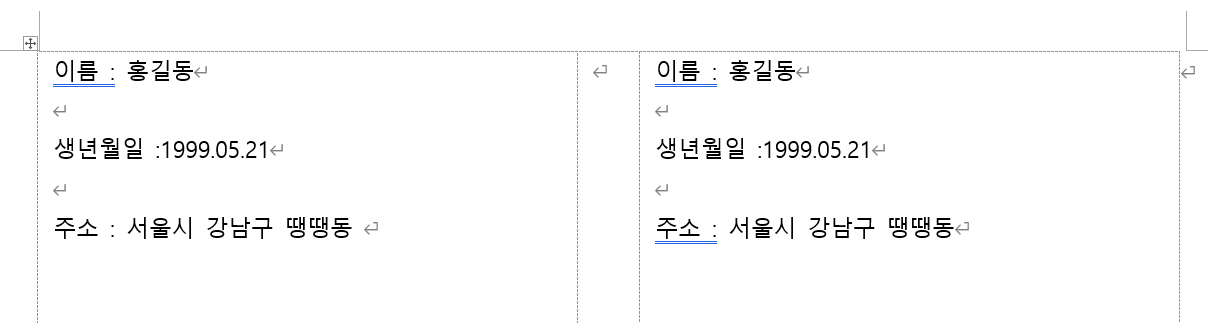
❗앗, 그런데 위 사진처럼 똑같은 데이터가 나오네요.. 우리는 엑셀파일의 데이터 순서대로 입력되기를 바랐는데 중복되어 보이네요.. 해결법🔽
✅ 이럴 땐 "규칙"에서 "다음 레코드" (Next Record)라는 기능을 이용해야 합니다.
다음레코드라는 기능은 엑셀 데이터를 다음으로 넘길 때 쓰는 기능입니다. 우리는 이것을 첫 번째 양식 부분에서 아무 데나 추가하면 됩니다. 저는 보기 편하게 하기 위해서 항상 마지막 부분에 "다음 레코드"를 추가합니다.
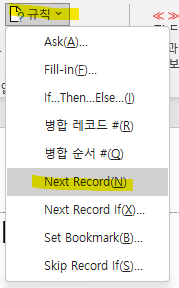

✅ 오! 이제는 정상적으로 홍길동 다음에 김유신 이름의 데이터가 보이네요. 정상적으로 연결이 되었습니다.

이제 연결된 데이터들을 정상적으로 저장하는 일만 남았습니다.
편지탭에 "완료 및 병합"에서 "개별 문서 편집"을 선택해 주고, 레코드는 모두를 선택해 주세요
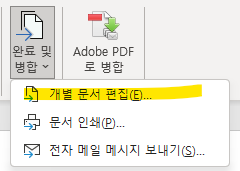
✅ "레이블 2"라는 새로운 이름의 파일이 켜지고 엑셀 있던 데이터들을 모두 정상적으로 확인할 수 있습니다.

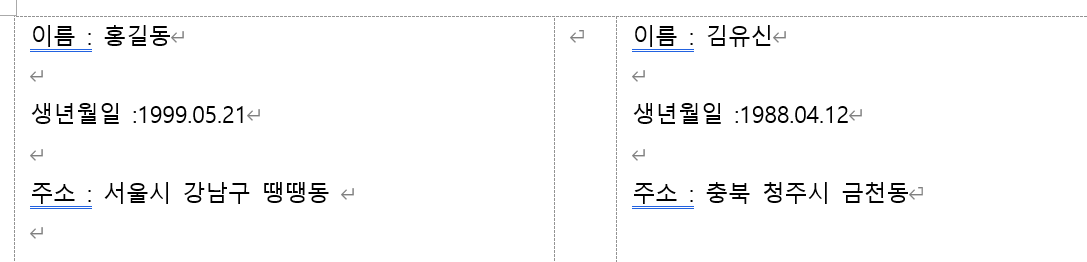
마치며
이것으로, 워드와 엑셀의 메일머지 기능을 통하여 데이터 쉽게 관리할 수 있는 방법에 대해서 알아보았습니다.
워드에서 제공해 주는 "다음 레코드"라는 규칙기능을 통해서 한 페이지에서 다른 데이터들을 가져올 수 있다는 게 참 편리하고 좋은 거 같습니다.
다음에 더 좋은 정보와 깔끔한 설명으로 다시 돌아오도록 하겠습니다.
편리한 기능 더 알아보기
누끼 따는 사이트 (+이미지 배경 제거하기) 진짜 쉬움 🎨
1초 만에 사진의 배경을 제거하는 일명 누끼 제거를 하는 사이트를 알려드리고, 방법까지 바로 소개해드리겠습니다. * 진짜 쉬움😮 1. 🌐 누끼 따는 사이트로 들어가기 ▶️ https://www.remove.bg/ko (
easy-digital.tistory.com
챗 gpt 사용방법 그리고 챗 gpt 사이트 목록
안녕하세요, 오늘은 챗 gpt 를 사용하는 방법과 몇가지 챗 gpt 사이트를 알려드리도록 하겠습니다. 챗 gpt 사용방법 바로가기 챗 gpt 사이트 목록 바로가기 1. 챗 gpt 사용방법 a. 아래 링크를 들어갑
easy-digital.tistory.com
'일상정보' 카테고리의 다른 글
| 🛀당신이 아침에 찬물 샤워를 해야하는 이유 5가지(찬물샤워 효과) (0) | 2024.06.04 |
|---|---|
| OpenAI 새로운 모델 [GPT-4o 출시]🍀 (0) | 2024.05.22 |
| 🔍워라밸 일자리 장려금 안내 [+신청방법] (0) | 2024.05.11 |
| 👀 경기도 반려동물 지원금 신청하는 방법 (✅최대 40만원 지원) (0) | 2024.04.09 |
| 🚼디딤씨앗통장 지원 대상자 🙋🏻♂️ 신청방법 알아보기 (1) | 2024.04.09 |



